2D WebGL renderer Pixi.js v4【連載第一回】
背景
いまどき大人気の2D WebGLを作れるjsライブラリーです。日本語のチュートリアルも少ないなので(2017年4月の現時点)、英語のチュートリアル(文末にリンク貼っておきます。)を読み、単語の意味調べながら、やりながらちょっとずつ勉強の記録書きます。
このチュートリアル55chatperありますが、頑張りたいと思います。
※ 注意:全てチュートリアル通り書かないので、いっぱいオリジナルを挟みます。予めご了承くださいませ。
Start with pixi.js
まず、pixi.jsを手に入れましょう。
でもこれは練習ですし、すぐ始めたいなので、CDNで読み込みタイプを選びます。
htmlを作ります。
<!DOCTYPE html> <html lang="ja"> <head> <meta charset="UTF-8"> <title>Start with pixi.js</title> </head> <body> <script src="https://cdnjs.cloudflare.com/ajax/libs/pixi.js/4.4.3/pixi.min.js"></script> <script type="text/javascript"> var type = "WebGL"; if(!PIXI.utils.isWebGLSupported()){ type = "canvas" } PIXI.utils.sayHello(type); </script> </body> </html>
bodyの中身要素入れてないので、
ローカルでhtmlファイルを開くと、予想通り何にも出ません。
consoleを開いてみます。
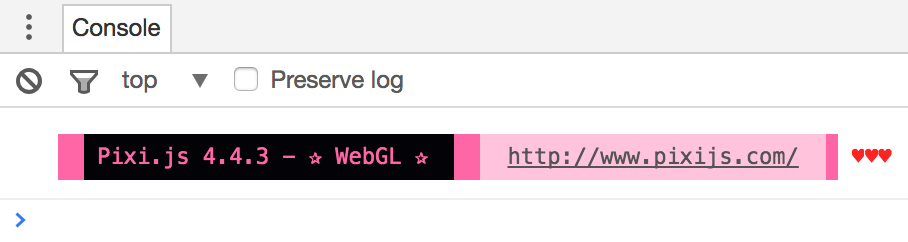
pixi.jsが読み込まれてる証拠ですね。
詳しくコードを読むと、WebGL対応しない場合にはCanvasに切り替えてくれるみたいです。
そして、コンソールで出たものはsayHello functionが機能してることです。
今使ってるブラウザはWebGL対応するChromeなので、typeはWebGLになってます。
何かを作ってみよう
以下のコードを先ほどのscriptの中(sayHello function後)に入れます。
(コメントアウトで説明を入れました。)
// 新しいレンダラー作る var renderer = PIXI.autoDetectRenderer(256, 256); // それをHTMLファイルに入れる document.body.appendChild(renderer.view); // stageという名前の容器(オプジェクト)を作る var stage = new PIXI.Container(); // レンダラーにstageを受け入れてって伝える renderer.render(stage);
これがベイシックなコードらしいです。
ブラウザ開くと、黒いブロックが出てきました。
要素検証で中身を確認してみると
<canvas width="256" height="256" style="touch-action: none; cursor: inherit;"></canvas>
canvasが生成されてること確認できます。
autoDetectRenderer functionのパラメーター(parameters)を説明すると、
autoDetectRenderer(width, height, {options});
実はそのcanvasに対して色んなオプションがあります。
例えばこう書きます。
var renderer = PIXI.autoDetectRenderer( 256, 256, {antialias: false, transparent: false, resolution: 1} );
- antialias 輪郭を滑らかにする?
- transparent 透明させる? cssで[opacity: 0; ]を書くと同じです。
- resolution 倍率 1は1xっていう意味で、0.5入れると生成されたcanvasのサイズは半分の128x128になります。
オプションなので、付けなくて大丈夫です。
デフォルトは上に書いてるように{antialias: false, transparent: false, resolution: 1}です。
強制的にWebGLかcanvasだけを生成する
autoDetectRenderer functionは自動的にWebGLを対応できるかどうか判断して書き出しますが(WebGLの方が優先度高い)、
WebGL対応しないブラウザ諦めて非表示なっても構わない時、WebGLのみの書き方はこうなります。(WebGLRenderer function使います。)
renderer = new PIXI.WebGLRenderer(256, 256);
逆にどの状態でもcanvasで良い場合はこうです。(CanvasRenderer function使います。)
renderer = new PIXI.CanvasRenderer(256, 256);
style事情
renderer.backgroundColor = 0x061639;
renderer.view.style.border = "1px dashed black";
javascriptでスタイル指定したら、
<canvas width="256" height="256" style="touch-action: none; border: 1px dashed black; cursor: inherit;"></canvas>
こんなcanvasが生成されます。
そして、コードの途中でもリサイズできます。
renderer.autoResize = true;
renderer.resize(512, 512);
ブラウザ幅いっぱいもできます。(cssでreset入れた状態で)
renderer.view.style.position = "absolute"; renderer.view.style.display = "block"; renderer.autoResize = true; renderer.resize(window.innerWidth, window.innerHeight);
スプライトってなんだろう
// 新しいレンダラー作る var renderer = PIXI.autoDetectRenderer(256, 256); // それをHTMLファイルに入れる document.body.appendChild(renderer.view); // stageという名前の容器(オプジェクト)を作る var stage = new PIXI.Container(); // レンダラーにstageを受け入れてって伝える renderer.render(stage);
次は三行目の説明に入ります。
var stage = new PIXI.Container();
container(オプジェクト)の意味通り、容器です。
色んな要素を入れられる容器です。
renderer.render(stage);
それを最初のrendererに渡して、canvasに反映します。
ここの命名(stage)はただの例なので、一般的にはscene(シーン)かroot(ルート)という名前しているらしいです。
じゃあ、その容器に何を入れるのかて言うと、「スプライト」みたいです。
スプライトはコントロールできる図形(images object)です。
位置、サイズ、インタラクティブなれるように、アニメーショングラフィックの設定などコントロールできるようなものです。
スプライトを作る三つの方法
- 画像を使う(個別一個一個を読み込む)
- プロジェクト内に使いたい全部の画像(sub-image)をまとめた大き画像(tileset)を使う(複数枚の画像を一枚にまとめるってこと)
- JSON(texture atlas)内で大き画像(tileset)中の個々の画像(sub-image)のサイズと位置を指定する
実践編
注意点:ここから作成したhtmlをローカルを開いても機能しないため、簡易サーバーを立ち上げて続きます。
1. 画像を使って表示させよう(個別一個一個を読み込む)前編
TextureCache functionを使って、画像のパスを保存します。そして新しいスプライトを立ち上げます。
var texture = PIXI.utils.TextureCache["images/anySpriteImage.png"]; var sprite = new PIXI.Sprite(texture);
ここの"images/anySpriteImage.png"を実際のルートと画像ファイル名と入れ替えます。
しかし、ルートを指定してもまだ読み込まれてませんので、ここでloaderを呼びます。
PIXI.loader .add("images/anyImage.png") .load(setup); function setup() { //画像が読み込まれた後に実行する }
pixi.jsの開発チームが推薦する使い方:もしloaderを使用する場合には、必ずloaderで読み込んだものをスプライトとして使用すること。
var sprite = new PIXI.Sprite( PIXI.loader.resources["images/anyImage.png"].texture );
そして合体してみると、こうなります。
PIXI.loader .add("images/anyImage.png") .load(setup); function setup() { var sprite = new PIXI.Sprite( PIXI.loader.resources["images/anyImage.png"].texture ); }
結果はこんな感じになります。
左上にぴったり貼られます。
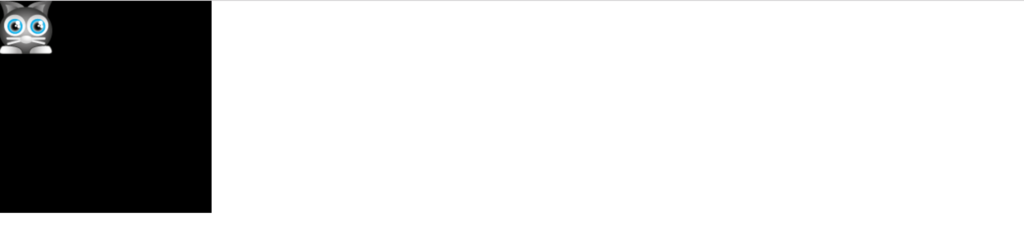
補足:
読み込みたい画像を追加したい場合はloader.add()を追加すれば良いです。
PIXI.loader .add("images/imageOne.png") .add("images/imageTwo.png") .add("images/imageThree.png") .load(setup);
より簡潔に書きたい場合はloader.add([])でまとめても良いです。
PIXI.loader .add([ "images/imageOne.png", "images/imageTwo.png", "images/imageThree.png" ]) .load(setup);
Aliases(別名)に変えてみよう
先ほどのコードを整理してみると、こうなります。
<script> var stage = new PIXI.Container(), renderer = PIXI.autoDetectRenderer(256, 256); document.body.appendChild(renderer.view); PIXI.loader .add("images/cat.png") .load(setup); function setup() { var cat = new PIXI.Sprite(PIXI.loader.resources["images/cat.png"].texture); stage.addChild(cat); renderer.render(stage); } </script>
ここのPIXI.***を全部取り出して、(分かりやすい)別名を作ります。
var Container = PIXI.Container,
autoDetectRenderer = PIXI.autoDetectRenderer,
loader = PIXI.loader,
resources = PIXI.loader.resources,
Sprite = PIXI.Sprite;
そしたら、コードを書き替えたらこうなります。スッキリなイメールに。
var stage = new Container(), renderer = autoDetectRenderer(256, 256); document.body.appendChild(renderer.view); loader .add("images/cat.png") .load(setup); function setup() { var cat = new Sprite(resources["images/cat.png"].texture); stage.addChild(cat); renderer.render(stage); }
第一回は一旦ここまで。
シリーズ:2D WebGL renderer Pixi.js v4
参考サイト
pixi.jsの公式サイト(英語)
参考しているチュートリアル(英語)